OneDrive on Window 10 Quick Assistant 1-800-385-7116
Imagine this: instead of struggling alone, you can seamlessly connect with a trusted friend or family member who can see your screen and remotely guide you through any tech hurdle. That's the magic of OneDrive on Quick Assist.
Step 1: Setting the Stage
Before embarking on this collaborative journey, ensure both you (the receiver) and your tech-savvy helper (the provider) have Windows 10 with OneDrive installed. Make sure both computers are connected to the internet, and prepare a clear description of the issue you're facing.
Step 2: Let's Get Connected!
On your Windows 10 computer (receiver):
Search for "Quick Assist" in the Start menu or use the keyboard shortcut Ctrl + Windows + Q.
Click on "Get assistance" (if you need help) or "Assistant" (if you're the tech wizard).
If seeking help, choose "Share code" and follow the prompts to create a six-digit code. Send this code to your chosen provider.
If offering help, enter the six-digit code provided by the receiver in the "Help someone else" box.
Step 3: Sharing is Caring (and Seeing): Screen Control
Once connected, the provider will see your screen, allowing them to follow your every click and maneuver. Share your problem and, guided by the provider's expertise, work together to troubleshoot the issue. Remember, clear communication is key!
Step 4: Victory Lap!
With the provider's guidance, hopefully, you've conquered the tech hurdle. Remember to disconnect by clicking "End session" on both computers. Celebrate your collective success and pat yourselves on the back for a job well done!
Conclusion:
One Drive Assistant on Quick Assist is a game-changer, transforming remote tech support into a collaborative adventure. Share your screen, share your struggles, and share the satisfaction of conquering tech troubles together. So next time you encounter a digital roadblock, remember, help is just a six-digit code away!


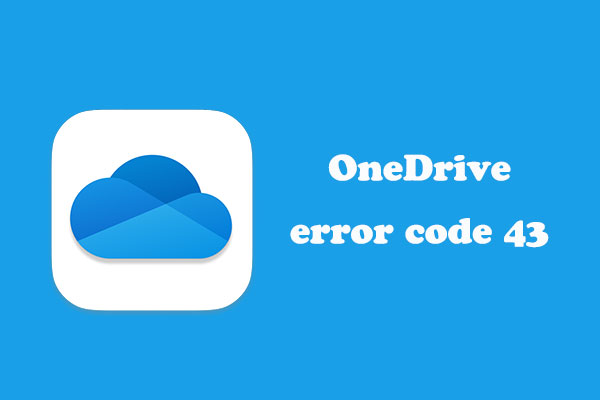

Comments
Post a Comment