Troubleshooting AOL Mail on Your iPhone
AOL mail has been a loyal digital companion for many, but encountering it acting up on your iPhone can be frustrating. Fear not, fellow AOL adventurers! We're here to navigate the common pitfalls and equip you with step-by-step solutions to get your AOL mail flowing smoothly again on your Apple device.
The Usual Suspects:
Before diving deep, let's check the basic suspects that might be causing your AOL mail blues:
- Connectivity: Is your iPhone connected to a stable Wi-Fi or cellular network? Airplane mode may be the culprit, so double-check that it's turned off.
- App Update: Check the App Store for updates for the AOL Mail app. Outdated versions can sometimes lead to glitches.
- Background App Refresh: Ensure that "Background App Refresh" is enabled for the AOL Mail app in your iPhone Settings. This allows the app to fetch new emails periodically.
- Sync Settings: Check your AOL Mail settings within the app. Verify that automatic syncing is turned on and the sync frequency is set to your preference.
Step-by-Step Rescue Mission:
If the basic checks don't resolve your issue, let's tackle some more targeted solutions:
1. Force Quit and Relaunch:
- Double-tap the Home button (or swipe up from the bottom on newer iPhones) to reveal the app switcher.
- Swipe up on the AOL Mail app preview to close it completely.
- Relaunch the AOL Mail app and check if your emails are loading.
2. Remove and Re-add Your AOL Email assistant Account:
- Open the AOL Mail app and tap the AOL logo in the top left corner.
- Select "Manage Accounts" and then choose the AOL account you're having trouble with.
- Tap "Remove Account" and confirm your choice.
- Now, tap "Add Account" and follow the on-screen instructions to re-add your AOL account.
3. Reset Network Settings:
This step resets your Wi-Fi passwords and cellular settings, so be prepared to re-enter them.
- Go to Settings > General > Reset.
- Tap "Reset Network Settings" and enter your passcode if prompted.
- Once the reset is complete, reconnect to your Wi-Fi network and relaunch the AOL Mail app.
4. Contact AOL Support:
If none of these steps resolve your issue, it's time to call in the reinforcements. Contact AOL Support through their website or app and explain your problem. They can investigate further and offer personalized solutions.
Conclusion:
With a little troubleshooting and these step-by-step solutions, you should be able to conquer the AOL mail woes on your iPhone and get back to enjoying seamless communication. Remember, patience and persistence are key! Now go forth, brave adventurer, and reclaim your email sovereignty!


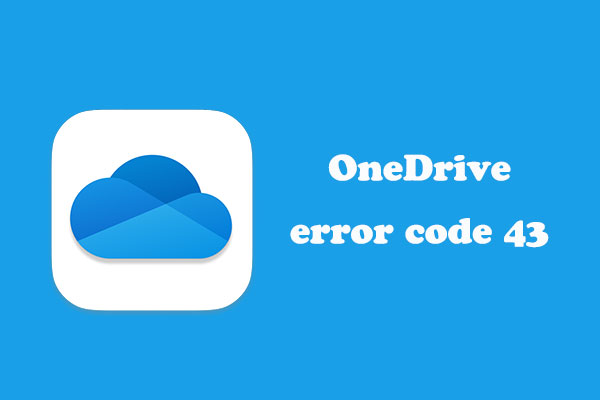

Comments
Post a Comment